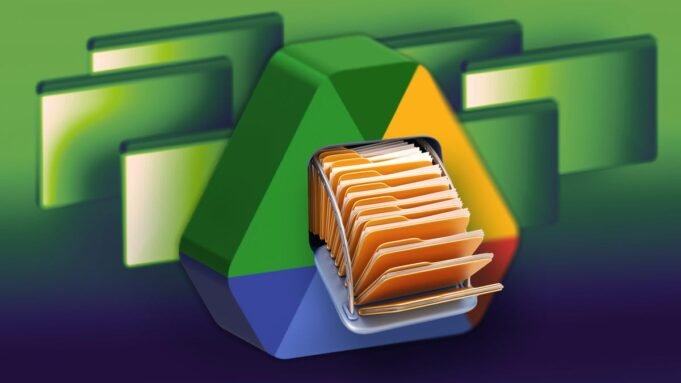গুগল পার্টনারদের মতে, গুগল ড্রাইভ, এর ক্লাউড স্টোরেজ পরিষেবা, 2 বিলিয়নেরও বেশি মাসিক সক্রিয় ব্যবহারকারী রয়েছে সন্ত. আপনি যদি তাদের মধ্যে একজন হন, আপনি সম্ভবত জানেন যে আপনার অ্যাকাউন্টটি ইমেল, ফটো, ভিডিও এবং অন্যান্য ডিজিটাল ফাইলগুলির মধ্যে ব্যবহার করার জন্য শুধুমাত্র 15GB বিনামূল্যে স্থান পায়৷ এই স্টোরেজ স্পেস দ্রুত পূর্ণ হতে পারে, বিশেষ করে যদি আপনি এই গ্রীষ্মে প্রচুর ছবি তোলেন।
আপনার কাছে পর্যাপ্ত সঞ্চয়স্থান না থাকলে, আপনি একটি বার্তা দেখতে পাবেন যেখানে আপনাকে আপগ্রেড করতে বলা হবে৷ Google One পরিকল্পনা, কিন্তু আপনাকে ডিজিটাল স্টোরেজ কিনতে হবে না। আপনার ডিজিটাল ফাইলিং ক্যাবিনেটে সহজে এবং বিনামূল্যে স্থান পরিষ্কার করার জন্য এখানে কিছু টিপস রয়েছে।
আমরা আপনার মোবাইল ডিভাইসের পরিবর্তে আপনার ডেস্কটপে এই টিপসগুলি ব্যবহার করার পরামর্শ দিই, কারণ আপনি আপনার ফাইলগুলিকে আরও সহজে সাজাতে এবং পরিচালনা করতে পারেন। আপনার যদি শুধুমাত্র একটি মোবাইল ডিভাইসে অ্যাক্সেস থাকে তবে আমরা উভয় প্রক্রিয়ার মাধ্যমে আপনাকে গাইড করব।
1. প্রথমে বড় ফাইলগুলি খুঁজুন এবং মুছুন৷
আপনি যদি Google ড্রাইভ এবং Gmail-এ বেশিরভাগ আইটেম রাখতে চান, আপনি ফাইলের আকার অনুসারে প্রতিটি পরিষেবা বাছাই করে এবং কয়েক ডজন ছোট আইটেমের পরিবর্তে শুধুমাত্র একটি বা দুটি বড় ফাইল মুছে দিয়ে স্থান খালি করতে পারেন। এক বা দুটি মুভি মুছে ফেলা অনেক সহজ যেগুলি বেশ কয়েক মেগাবাইট স্থান নেয়, কোনটি মুছে ফেলা যেতে পারে তা সিদ্ধান্ত নেওয়ার জন্য অনুরূপ ফাইল আকারের শত শত পুরানো ফাইলের মাধ্যমে সাজানোর চেয়ে।
আকার অনুসারে গুগল ড্রাইভে ফাইল মুছুন
আকার অনুসারে আপনার ডেস্কটপে ফাইলগুলি কীভাবে মুছবেন তা এখানে।
1. আপনার Google ড্রাইভ অ্যাকাউন্টে সাইন ইন করুন৷
2. ক্লিক স্টোরেজ স্ক্রিনের বাম দিকে মেনুতে।
3. এই স্টোরেজ পৃষ্ঠাটি আপনার ফাইলগুলিকে বৃহত্তম থেকে ছোট পর্যন্ত তালিকাভুক্ত করা উচিত, কিন্তু যদি না হয় তবে ক্লিক করুন৷ স্টোরেজ স্পেস ব্যবহার করা হয়েছে পর্দার ডান দিকে। ফাইলগুলি এখন সবচেয়ে বড় থেকে ছোট পর্যন্ত সাজানো উচিত।
4. আপনি তাদের নির্বাচন করতে মুছে ফেলতে চান বড় ফাইল ক্লিক করুন. আপনি টিপে এবং ধরে রেখে একাধিক ফাইল নির্বাচন করতে পারেন স্থানান্তর কীবোর্ডে কী।
5. আপনি যে ফাইলগুলি মুছতে চান তা নির্বাচন করার পরে, স্ক্রিনের শীর্ষের কাছে প্রদর্শিত ট্র্যাশ ক্যানে ক্লিক করুন, বা বড় ফাইলগুলিকে ক্লিক করুন এবং টেনে আনুন আবর্জনা পর্দার বাম দিকে।
যখন আইটেম স্থাপন করা হয়েছে, আপনি এখনও সম্পন্ন করা হয়নি আবর্জনা. সেখান থেকে, ক্লিক করুন আবর্জনা যেতে পর্দার বাম দিকে ক্লিক করুন আবর্জনা তালিকা। তারপর ক্লিক করুন ট্র্যাশ ক্যান খালি করুন তারপর স্ক্রিনের ডানদিকে ক্লিক করুন চিরতরে খালি.
আপনি আপনার মোবাইল ডিভাইসে আকার অনুযায়ী ফাইল মুছে ফেলতে পারেন। এটাই।
1. আপনার Google Drive অ্যাপ খুলুন এবং আপনার অ্যাকাউন্টে লগ ইন করুন।
2. টোকা নথি পর্দার নীচের ডানদিকে কোণায়।
3. টোকা নাম নিচে আমার ড্রাইভিং পর্দার শীর্ষের কাছে।
4. টোকা স্টোরেজ স্পেস ব্যবহার করা হয়েছে. এটি আপনার ফাইলগুলিকে সবচেয়ে বড় থেকে ছোট পর্যন্ত বাছাই করবে। তুমি পছন্দ করতে পারো আমার ড্রাইভিং এবং তারপর স্টোরেজ স্পেস ব্যবহার করা হয়েছে আবার ফাইলগুলি ছোট থেকে বড় পর্যন্ত তালিকাভুক্ত করা হয়।
5. তিনটি বিন্দুতে ক্লিক করুন (…) আপনি যে আইটেমটি মুছতে চান তার পাশে।
6. টোকা নিষ্কাশন করা তারপর আবর্জনা সরান।
গুগল অ্যাপে বলেছে আপনার প্রজেক্ট আবর্জনা এটি 30 দিন পরে স্বয়ংক্রিয়ভাবে এবং স্থায়ীভাবে মুছে ফেলা হবে। আপনি যদি জিনিসগুলির গতি বাড়াতে চান এবং অবিলম্বে আপনার ট্র্যাশ খালি করতে চান তবে আপনাকে যা করতে হবে তা এখানে।
1. স্ক্রিনের উপরের বাম কোণে হ্যামবার্গার আইকনে ক্লিক করুন (লাইনের তিনটি স্ট্যাক) ড্রাইভে অনুসন্ধান করুন.
2. টোকা আবর্জনা.
3. তিনটি বিন্দুতে ক্লিক করুন (…) স্ক্রিনের উপরের ডানদিকে অবস্থিত।
4. টোকা ট্র্যাশ ক্যান খালি করুন.

আপনার আরও জায়গার প্রয়োজন হোক বা Gmail পরিপাটি রাখতে চান, পরিষেবাতে স্টোরেজ খালি করা সহজ।
জিমেইলে সাইজ অনুযায়ী ফাইল মুছুন
আপনি Gmail-এ আকার অনুসারে ফাইলগুলিও মুছতে পারেন। ডেস্কটপে এটি কীভাবে করবেন তা এখানে।
1. আপনার জিমেইল একাউন্টে সাইন ইন করুন।
2. টাইপ হ্যাঁ: বড় সংযুক্তি: 10MB অনুসন্ধান বারে যান এবং ক্লিক করুন অনুসন্ধান. এটি আপনাকে 10MB এর চেয়ে বড় সংযুক্তি সহ সমস্ত ইমেল (সবচেয়ে বড় থেকে ছোট পর্যন্ত) দেখাবে৷ আপনি শুধুমাত্র 10MB ফাইল নয়, অন্যান্য আকারের ফাইলগুলি ফিল্টার করতে এই বিন্যাসটি ব্যবহার করতে পারেন৷
3. আপনি মুছতে চান এমন প্রতিটি ইমেলের বাম দিকের বাক্সটি নির্বাচন করুন, তারপরে ক্লিক করুন আবর্জনা স্ক্রিনের উপরের আইকনটি। এটা থাকা উচিত সংলাপ.
4. ক্লিক আবর্জনা পর্দার বাম দিকেট্র্যাশ মেনুতে যান। যদি আপনি না দেখেন আবর্জনাক্লিক আরো এবং আবর্জনা এক্সটেনশন মেনুতে থাকা উচিত।
5. ক্লিক এখন ট্র্যাশ খালি করুন পর্দার শীর্ষে।
আপনি একইভাবে Gmail অ্যাপে ফাইল মুছে ফেলতে পারেন। এটাই।
1. আপনার জিমেইল অ্যাপ খুলুন এবং আপনার অ্যাকাউন্টে লগ ইন করুন।
2. টাইপ হ্যাঁ: বড় সংযুক্তি: 10MB অনুসন্ধান বারে যান এবং ক্লিক করুন অনুসন্ধান. এটি আপনাকে 10MB এর চেয়ে বড় সংযুক্তি সহ সমস্ত ইমেল (সবচেয়ে বড় থেকে ছোট পর্যন্ত) দেখাবে৷ আপনি শুধুমাত্র 10MB ফাইল নয়, অন্যান্য আকারের ফাইলগুলি ফিল্টার করতে এই বিন্যাসটি ব্যবহার করতে পারেন৷
3. আপনি যে ইমেলটি মুছতে চান তাতে ক্লিক করুন।
4. স্ক্রিনের শীর্ষে ট্র্যাশ ক্যান আইকনে ক্লিক করুন।
5. টোকা < পর্দার উপরের বাম কোণে।
6. স্ক্রিনের উপরের বাম কোণে হ্যামবার্গার আইকনে ক্লিক করুন মেইলে অনুসন্ধান করুন.
7. টোকা আবর্জনা.
8. টোকা এখন ট্র্যাশ খালি করুন.
অনুগ্রহ করে নোট করুন যে একবার ফাইলটি যায় আবর্জনাএটি 30 দিন পরে স্বয়ংক্রিয়ভাবে মুছে ফেলা হবে।
2. খালি Gmail স্প্যাম ফোল্ডার
আপনার স্প্যাম ফোল্ডারটি খালি করতে ভুলে যাওয়া সহজ এবং এটি আপনার Gmail অ্যাকাউন্টে অপ্রয়োজনীয় ডেটা নিতে পারে। আপনার স্প্যাম ফোল্ডার এবং আপনার সামাজিক বা প্রচারমূলক ফোল্ডারগুলি খালি করা স্থান খালি করার আরেকটি উপায়।
আপনার ডেস্কটপে স্প্যাম ফোল্ডারটি কীভাবে খালি করবেন তা এখানে।
1. আপনার জিমেইল একাউন্টে সাইন ইন করুন।
2. লগ ইন করার পরে, ক্লিক করুন স্প্যাম পর্দার বাম দিকে। যদি আপনি না দেখেন স্প্যামক্লিক আরো এবং স্প্যাম এক্সটেনশন মেনুতে থাকা উচিত।
3. আপনার স্প্যাম ফোল্ডারে, ক্লিক করুন অবিলম্বে সব স্প্যাম মুছুন.
4. ক্লিক ঠিক আছে একটি পপ-আপ উইন্ডোতে।
মোবাইল অ্যাপে আপনার স্প্যাম ফোল্ডারটি কীভাবে খালি করবেন তা এখানে।
1. Gmail অ্যাপ খুলুন এবং আপনার অ্যাকাউন্টে লগ ইন করুন।
2. স্ক্রিনের উপরের বাম কোণে হ্যামবার্গার আইকনে ক্লিক করুন আপনার মেইল অনুসন্ধান করুন.
3. টোকা স্প্যাম
4. টোকা অবিলম্বে সব স্প্যাম মুছুন বা এখন স্প্যাম খালি করুন।

স্প্যাম আপনার Gmail প্লাবিত হতে দেবেন না.
3. Google ফটোতে পুরানো বা ডুপ্লিকেট ফটো মুছুন
গুগল এছাড়াও অন্তর্ভুক্ত গুগল ফটো এটি ব্যবহারকারীদের 15GB বিনামূল্যে স্টোরেজ স্পেস প্রদান করে। ফটো এবং ভিডিওগুলি পাঠ্য-ভিত্তিক ফাইলগুলির চেয়ে বেশি স্থান নেয়, বিশেষত উচ্চ-মানের ফাইল, তাই জায়গা তৈরি করতে পুরানো এবং ডুপ্লিকেট ফটো এবং ভিডিওগুলি পরীক্ষা করা এবং মুছে ফেলা একটি ভাল ধারণা৷
Google ড্রাইভ এবং Gmail এর মতো ফটো এবং ভিডিওগুলিকে সবচেয়ে বড় থেকে ছোট পর্যন্ত সাজানোর কোনো উপায় নেই, তাই আপনাকে ম্যানুয়ালি মাধ্যমে যেতে হবে এবং আইটেমগুলি মুছতে হবে৷ আপনি একটি ফাইল নির্বাচন করে এবং তথ্য পেতে উপরের মেনুতে “i” ক্লিক করে কতটা জায়গা নেয় তা পরীক্ষা করতে পারেন।
আপনার ডেস্কটপে Google Photos থেকে ফটো এবং ভিডিওগুলি কীভাবে মুছবেন তা এখানে।
1. খুলুন এবং লগ ইন করুন গুগল ফটো.
2. আপনি যে ফটো এবং ভিডিওগুলি মুছতে চান তার উপর স্ক্রোল করুন, তারপর ফটো বা ভিডিওর উপরের বাম কোণে ধূসর চেকমার্ক আইকনে ক্লিক করুন৷ যেকোনো সংখ্যক ফটো এবং ভিডিওর জন্য এটি করুন।
3. স্ক্রিনের উপরের ডানদিকে কোণায় ট্র্যাশ ক্যান আইকনে ক্লিক করুন।
4. ক্লিক আবর্জনা সরান.
5. ক্লিক আবর্জনা পর্দার বাম দিকে।
6. ক্লিক ট্র্যাশ ক্যান খালি করুন স্ক্রিনের উপরের ডানদিকের কোণায়।
7. ক্লিক ট্র্যাশ ক্যান খালি করুন আবার, আপনি প্রস্তুত.
গুগল ফটো মোবাইল অ্যাপ থেকে ফটো এবং ভিডিওগুলি কীভাবে মুছবেন তা এখানে।
অ্যাপল ব্যবহারকারীদের জন্য নোট: যদি আপনার Gmail আপনার iCloud অ্যাকাউন্টের সাথে লিঙ্ক করা থাকে, তাহলে দুটি ডিজিটাল স্টোরেজ স্পেসও লিঙ্ক করা হতে পারে। এর মানে হল যখন সক্রিয় করা হয় ব্যাকআপ এবং সিঙ্ক Google ফটো বৈশিষ্ট্য সক্রিয় করার পরে, আপনার iPhone এর সমস্ত স্থানীয় ফটোগুলি Google ফটোতে প্রদর্শিত হবে৷ আপনি Google Photos-এ ফটো মুছে দিলে, আপনার iPhone-এর স্থানীয় ফটোগুলিও মুছে যাবে। স্থানীয় ছবি মুছে ফেলার পরে, এটি iCloud এ প্রদর্শিত হবে না। আপনি যখন Google Photos-এ একটি ছবি মুছে ফেলার চেষ্টা করবেন, তখন আপনি বলতে পারবেন যে এটি আপনিই কিনা;
1. Google Photos খুলুন এবং লগ ইন করুন।
2. আপনি যে ফটো বা ভিডিও মুছতে চান তাতে ক্লিক করুন।
3. স্ক্রিনের নীচের ডানদিকে কোণায় ট্র্যাশ ক্যান আইকনে ক্লিক করুন৷
4. টোকা মুছে ফেলা.
5. টোকা লাইব্রেরি পর্দার নীচের ডানদিকে কোণায়।
6. টোকা আবর্জনা.
7. তিনটি বিন্দুতে ক্লিক করুন (…) স্ক্রিনের উপরের ডানদিকে অবস্থিত।
8. টোকা ট্র্যাশ ক্যান খালি করুন.
9. টোকা মুছে ফেলা.
যদি আপনি ক্লিক বা আলতো চাপুন না ট্র্যাশ ক্যান খালি করুন আপনি যে ফটো এবং ভিডিওগুলি মুছেছেন তা 60 দিন পরে স্বয়ংক্রিয়ভাবে মুছে যাবে, তা আপনার ডেস্কটপ বা মোবাইল ডিভাইসে হোক না কেন।
বোনাস টিপ: আপনি Google ফটোতে কিছু ফটো এবং ভিডিওর ফাইলের আকার কমাতে পারেন। এটি করার ফলে আপনি কিছু স্থান পুনরুদ্ধার করতে পারবেন, তবে আপনার মিডিয়ার গুণমান হ্রাস করবে। আপনি থেকে এই সম্পর্কে আরও জানতে পারেন Google সমর্থন এখানে.

Google Photos-এ ফটো এবং ভিডিওগুলি অনেক স্টোরেজ স্পেস নিতে পারে।
4. অন্য সব ব্যর্থ হলে, আপনার ডেস্কটপে সংরক্ষণাগারটি ডাউনলোড করুন
যদি আপনার সঞ্চয়স্থান এখনও প্রায় পূর্ণ থাকে এবং আপনি Google ড্রাইভ, Gmail বা Google ফটোতে আর কিছু মুছতে না পারেন, তাহলে আপনি সরাসরি আপনার কম্পিউটারে এটি ডাউনলোড এবং সংরক্ষণ করতে পারেন।
আপনার সমস্ত Google ফাইল কিভাবে ডাউনলোড করবেন এবং অন্য হার্ড ড্রাইভে সংরক্ষণ করবেন তা এখানে।
1. আপনার ডেস্কটপে আপনার Google Drive বা Google Photos অ্যাকাউন্ট খুলুন এবং লগ ইন করুন।
2. আপনি যে ফাইল বা ছবি ডাউনলোড করতে চান সেটি নির্বাচন করুন।
3. স্ক্রিনের উপরের ডানদিকে কোণায় তিনটি স্ট্যাকিং বিন্দুতে ক্লিক করুন।
4. ক্লিক ডাউনলোড. দয়া করে মনে রাখবেন যে Gmail .eml ফাইল হিসাবে বার্তা ডাউনলোড করে।
5. একবার আইটেমগুলি ডাউনলোড হয়ে আপনার হার্ড ড্রাইভে সরানো হয়ে গেলে, সেগুলিকে আপনার অ্যাকাউন্ট থেকে মুছে ফেলুন এবং আপনার ট্র্যাশ খালি করুন৷
আপনি একইভাবে Gmail থেকে ইমেলগুলি ডাউনলোড করতে পারেন, তবে আপনাকে অবশ্যই সেগুলি একবারে ডাউনলোড করতে হবে। যদিও এটি ইমেলগুলি ডাউনলোড করা আরও ক্লান্তিকর করে তোলে, এটি এখনও সম্ভব। এখানে জিমেইল থেকে ইমেল ডাউনলোড করার উপায় আছে.
1. আপনার ডেস্কটপে আপনার Gmail অ্যাকাউন্ট খুলুন এবং লগ ইন করুন।
2. আপনি যে ইমেলটি ডাউনলোড করতে চান তাতে ক্লিক করুন।
3. স্ক্রিনের উপরের ডানদিকে কোণায় তিনটি স্ট্যাকিং বিন্দুতে ক্লিক করুন।
4. ক্লিক ডাউনলোড. আপনার ইমেইল একটি .eml ফাইল হিসাবে ডাউনলোড করা হবে.
5. একবার আপনি আপনার ইমেলগুলি ডাউনলোড করে আপনার হার্ড ড্রাইভে স্থানান্তরিত করার পরে, সেগুলিকে আপনার অ্যাকাউন্ট থেকে মুছে ফেলুন এবং আপনার ট্র্যাশ খালি করুন৷
আরো তথ্যের জন্য, চেক আউট এই 10টি জিমেইল টিপস এবং টুল, নয়টি Google ড্রাইভ বৈশিষ্ট্য আপনি হয়তো মিস করেছেন৷ এবং এখন চেষ্টা করার জন্য পাঁচটি Google ফটো বৈশিষ্ট্য.