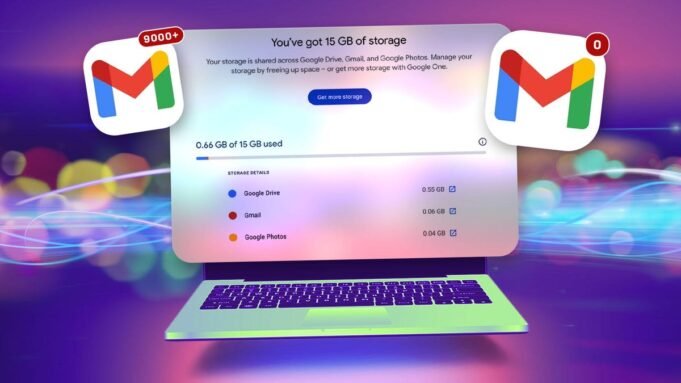আপনার জিমেইল ইনবক্স ধারণ করে হাজার হাজার অপঠিত ইমেইল? আপনি মাধ্যমে পুড়ে গেছে? 15GB ফ্রি স্টোরেজ এটা কি আপনার অ্যাকাউন্টের সাথে আসে?
হয়তো আপনি সর্বদা আপনার জিমেইল ইনবক্স পরিষ্কার করতে চেয়েছেন, কিন্তু অগণিত পুরানো ইমেলগুলিকে সরিয়ে নেওয়ার চিন্তাভাবনা ভয়ঙ্কর। সৌভাগ্যবশত, আপনার সমস্ত পুরানো ইমেলগুলি রেখে আপনার Google অ্যাকাউন্টে স্টোরেজ স্পেস খালি করার একটি সহজ উপায় রয়েছে৷
আপনার সমস্ত বর্তমান ইমেলগুলি সংরক্ষণ করার জন্য আপনাকে যা করতে হবে তা হল একটি দ্বিতীয় জিমেইল অ্যাকাউন্ট তৈরি করুন৷ আপনার কাছে থাকা বিনামূল্যের Google অ্যাকাউন্টের সংখ্যার কোনো সীমা নেই, যার মানে আপনি আপনার অ্যাকাউন্টটিকে একটি ডেডিকেটেড সংরক্ষণাগার অ্যাকাউন্ট হিসাবে সেট আপ করতে পারেন এবং তারপরে আপনার সমস্ত পুরানো ইমেল এতে স্থানান্তর করতে পারেন৷
আপনার যদি একটি স্কুল বা ব্যবসায়িক Gmail অ্যাকাউন্ট থাকে যেটিতে আপনার আর স্থায়ী অ্যাক্সেস না থাকলে আপনার Gmail মেলটি সরানোও একটি ভাল কৌশল। আপনি আর একজন ছাত্র বা কর্মচারী না থাকলে বেশিরভাগ বিশ্ববিদ্যালয় এবং ব্যবসা আপনার অ্যাকাউন্ট নিষ্ক্রিয় করে দেবে, তাই আপনি যদি আপনার পুরানো বার্তা এবং ফাইলগুলি দেখতে চান তবে অ্যাক্সেস হারানোর আগে আপনাকে অবশ্যই সেগুলিকে একটি ব্যক্তিগত অ্যাকাউন্টে স্থানান্তর করতে হবে।
একটি নতুন অ্যাকাউন্টে Gmail বার্তা স্থানান্তর করার সম্পূর্ণ প্রক্রিয়াটি সম্পূর্ণ করার প্রয়োজন নেই। এছাড়াও খুব দীর্ঘ, কিন্তু এটা নির্ভর করে আপনার কত বার্তা আছে তার উপর। আমরা আপনাকে আপনার পুরানো অ্যাকাউন্ট থেকে আপনার নতুন অ্যাকাউন্টে ইমেল স্থানান্তর করার সহজ প্রক্রিয়ার মধ্যে নিয়ে যাব (প্রথমে সবকিছু ব্যাক আপ করার গুরুত্বপূর্ণ পদক্ষেপ সহ)।
Gmail সম্পর্কে আরও তথ্যের জন্য, এটি সম্পর্কে জানুন নতুন কৃত্রিম বুদ্ধিমত্তার সারাংশ বা ইমোজি প্রতিক্রিয়া কীভাবে ব্যবহার করবেন.
জিমেইলে কত ডাটা সংরক্ষণ করা যায়?
আপনি যখন একটি Gmail অ্যাকাউন্ট সেট আপ করেন তখন 15GB বিনামূল্যের সঞ্চয়স্থান অনেক মনে হতে পারে, কিন্তু এটি দ্রুত পূরণ হয়। প্রথমত, 15GB শুধুমাত্র ইমেলের জন্য নয়: এতে আপনি Google Drive এবং Google Photos-এ সেভ করা ফাইলগুলিও অন্তর্ভুক্ত করে।
আপনি যদি ঘন ঘন এমন ইমেল পাঠান বা গ্রহণ করেন যাতে ভিডিওর মতো বড় ফাইল থাকে, অথবা আপনি যদি নিজেকে Google Photos-এ প্রচুর সংখ্যক ছবি এবং ভিডিও আপলোড করতে দেখেন, তাহলে আপনি শীঘ্রই একটি “অ্যাকাউন্ট স্টোরেজ ফুল” বিজ্ঞপ্তি দেখতে পাবেন এই অ্যাকাউন্ট থেকে আর পাঠানো বা গ্রহণ করা যাবে না, তাই আপনাকে যত তাড়াতাড়ি সম্ভব ব্যবস্থা নিতে হবে।
দ্রুততম সমাধান হল একটি Google One অ্যাকাউন্টে আপগ্রেড করা। কিন্তু এমনকি যদি আপনি সবচেয়ে সস্তার প্ল্যান (প্রতি বছর 100GB, $20) বেছে নেন, তাহলেও আপনি পুরানো ইমেলগুলি সঞ্চয় করার জন্য অর্থপ্রদান করবেন যা আপনার আর প্রয়োজন নাও হতে পারে।
আপনি যদি আরও সঞ্চয়স্থান কিনতে না চান, আপনি যে কোনো সময় পুরানো ইমেল মুছে দিতে পারেন। বড় ফাইল ট্র্যাশে রাখুন এবং আপনি আশ্চর্যজনক স্টোরেজ স্পেস পেতে পারেন। Gmail এটাকে সহজ করে তোলে আকার অনুসারে ফাইলগুলি সনাক্ত করুন এবং মুছুন. তা সত্ত্বেও, এই পছন্দ বিরক্তিকর মনে হতে পারে। হতে পারে আপনি এক দশক বা তারও বেশি আগের চিঠির মাধ্যমে ঘণ্টার পর ঘণ্টা ব্যয় করতে চান না, কোন স্মৃতিগুলিকে রাখতে হবে এবং কোনটি চিরতরে মুছে ফেলতে হবে তা নির্ধারণ করতে।
আপনার Google অ্যাকাউন্ট থেকে বড় ফাইলগুলি মুছে ফেলার আগে, আপনার কাছে সর্বদা সেগুলিকে আপনার ডেস্কটপে ডাউনলোড করার বিকল্প থাকে তবে কিছু সময়ে, আপনি আপনার স্থানীয় ফাইলগুলির সাথে একই সমস্যায় পড়তে পারেন এবং আপনার ডিভাইসে স্টোরেজ স্পেস পরিচালনা করতে হবে৷
এটি আমাদের “মূল বিকল্প”-এ নিয়ে আসে: একটি নতুন Gmail অ্যাকাউন্টে সমস্ত ইমেল স্থানান্তর করুন।
কিভাবে আপনার জিমেইল বার্তা একটি নতুন ইমেল অ্যাকাউন্টে স্থানান্তর করবেন
Gmail স্থানান্তর প্রক্রিয়া শুরু করার আগে, আমরা আপনাকে আপনার ইমেলগুলির ব্যাক আপ করার পরামর্শ দিই৷ আপনি আপনার কম্পিউটার বা বাহ্যিক হার্ড ড্রাইভে ইমেল ডাউনলোড করে এটি করতে পারেন। আপনি যদি চান, নতুন অ্যাকাউন্টে ইমেল স্থানান্তর করার পরে আপনি ব্যাকআপ মুছে ফেলতে পারেন, তবে অতিরিক্ত অনুলিপি স্থানীয়ভাবে সংরক্ষণ করা ভাল।
আপনার জিমেইল বার্তা ব্যাক আপ করতে, যান গুগল ডেলিভারি. আমাদের পরীক্ষামূলক Gmail অ্যাকাউন্ট ব্যবহার করে (যেটিতে প্রায় 75,000টি বার্তা রয়েছে), আমরা প্রায় 2 ঘন্টার মধ্যে Google Takeout থেকে বার্তাগুলির একটি অনুলিপি ডাউনলোড করেছি৷
একবার আপনি আপনার ইমেলগুলির একটি অনুলিপি সংরক্ষণ করলে, আপনি সেগুলি প্রেরণ করা শুরু করতে পারেন৷ আপনাকে যে পদক্ষেপগুলি নিতে হবে তা এখানে রয়েছে:
-
প্রথমে আপনার আসল Gmail অ্যাকাউন্টে লগ ইন করুন, উপরের ডানদিকে কোণায় “গিয়ার” আইকনে ক্লিক করুন এবং তারপরে ক্লিক করুন সমস্ত সেটিংস দেখুন.
-
পছন্দ করা POP/IMAP ফরোয়ার্ড করুন ট্যাব এবং বিকল্প নির্বাচন করুন সমস্ত মেলের জন্য POP সক্ষম করুন৷ (POP মানে পোস্ট অফিস প্রোটোকল)।
-
আপনার নীচে বেশ কয়েকটি বিকল্প থাকবে বার্তা অ্যাক্সেস করার জন্য POP ব্যবহার করার সময়. স্থানান্তরের পরে আসল অ্যাকাউন্ট থেকে স্বয়ংক্রিয়ভাবে ইমেলগুলি মুছে ফেলতে, নির্বাচন করুন৷ Gmail এর অনুলিপি মুছুন.
-
পছন্দ করা পরিবর্তনগুলোর সংরক্ষন.

এখন আপনার নতুন অ্যাকাউন্ট তৈরি করার এবং এতে আপনার সমস্ত বার্তা স্থানান্তর করার সময় এসেছে:
-
আপনি ইতিমধ্যে তা না করে থাকলে, আপনার সেট আপ করুন একটি নতুন, ইনবক্স-মুক্ত Gmail অ্যাকাউন্ট — আমরা এটিকে আপনার সংরক্ষণাগারভুক্ত অ্যাকাউন্ট বলি৷
-
আপনার নতুন সংরক্ষণাগার অ্যাকাউন্টে লগ ইন করুন, শীর্ষে গিয়ার আইকনে ক্লিক করুন এবং নির্বাচন করুন৷ সমস্ত সেটিংস দেখুন.
-
পছন্দ করা হিসাব এবং আমদানি শীর্ষে ট্যাব এবং নির্বাচন করুন নতুন ইমেল অ্যাকাউন্ট যোগ করুন পাশে অন্যান্য অ্যাকাউন্ট থেকে মেইল চেক করুন.
-
পপ-আপ উইন্ডোতে, আপনার আসল জিমেইল অ্যাকাউন্টের নাম লিখুন। পছন্দ করা পরবর্তী.
-
পছন্দ করা আমার অন্য অ্যাকাউন্ট (POP3) থেকে ইমেল আমদানি করুনএবংপছন্দ করা পরবর্তী আবার
-
আপনার পুরানো জিমেইল অ্যাকাউন্টের জন্য পাসওয়ার্ড লিখুন. আপনাকে একটি Google Apps পাসওয়ার্ডও তৈরি করতে হতে পারে (নীচের নোট দেখুন)।
-
পছন্দ করা 995 সংযোগ পোর্ট অধীনে.
-
এই 3টি বর্গক্ষেত্র নির্বাচন করুন: মেল পুনরুদ্ধার করার সময় একটি নিরাপদ সংযোগ (SSL) ব্যবহার করতে ভুলবেন না, আগত বার্তা চিহ্নিত করুন, আগত বার্তাগুলি সংরক্ষণ করুন (ইনবক্স এড়িয়ে যান)
-
পছন্দ করা নতুন অ্যাকাউন্ট যোগ করুন.

Gmail বার্তা স্থানান্তর করার জন্য আপনাকে একটি Google অ্যাপ্লিকেশন পাসওয়ার্ড তৈরি করতে হতে পারে৷
আমরা দুইবার জিমেইল মেল ট্রান্সফার প্রক্রিয়া পরীক্ষা করেছি, এবং উভয়বারই জিমেইল অ্যাকাউন্টের স্ট্যান্ডার্ড পাসওয়ার্ড কাজ করেনি। কিছু গবেষণার পরে, আমরা নির্ধারণ করেছি যে অ্যাকাউন্টগুলি সিঙ্ক করার জন্য আমাদের একটি অস্থায়ী “অ্যাপ্লিকেশন পাসওয়ার্ড” তৈরি করতে হবে৷
Google অ্যাপ্লিকেশন পাসওয়ার্ড হল একটি 16-সংখ্যার পাসওয়ার্ড যা “কম নিরাপদ” অ্যাপ্লিকেশন বা ডিভাইসগুলিকে আপনার Google অ্যাকাউন্ট অ্যাক্সেস করার অনুমতি দেওয়ার জন্য তৈরি করা হয়েছে৷ তারা ঠিক আপনার Google পাসওয়ার্ডের মত কাজ করে।
যদি আপনার নিয়মিত Google পাসওয়ার্ড আপনার Gmail অ্যাকাউন্ট সিঙ্ক না করে, অনুগ্রহ করে দেখুন https://myaccount.google.com/apppasswords একটি অ্যাপ্লিকেশন পাসওয়ার্ড তৈরি করুন। পাসওয়ার্ডের জন্য শুধু একটি নাম তৈরি করুন – আমরা “বাল্ক ইমেল” ব্যবহার করেছি – এবং “তৈরি করুন” বোতামে ক্লিক করুন। আপনি আপনার নতুন 16-বিট পাসওয়ার্ড সহ একটি পপ-আপ উইন্ডো দেখতে পাবেন।

একটি অ্যাপ পাসওয়ার্ড তৈরি করার পরে, উপরের নির্দেশাবলীর 6 ধাপে ফিরে যান এবং আপনার সাধারণ পাসওয়ার্ডের পরিবর্তে নতুন অ্যাপ পাসওয়ার্ড ব্যবহার করুন।
গুরুত্বপূর্ণ: Google শুধুমাত্র একবার আপনার অ্যাপ্লিকেশন পাসওয়ার্ড প্রদর্শন করবে। একবার আপনি এটি তৈরি করলে, আপনি এটিকে আবার দেখতে বলতে পারবেন না, তাই এটি তৈরি করার পরে এটি লিখতে ভুলবেন না বা অন্যথায় এটি রেকর্ড করুন।
গুগলের নিজস্ব সহায়তা কেন্দ্র এটি উল্লেখ করা হয়েছে যে “অ্যাপ্লিকেশন পাসওয়ার্ড ব্যবহার করা বাঞ্ছনীয় নয় এবং বেশিরভাগ ক্ষেত্রে এটি প্রয়োজনীয় নয়”। অতএব, আমরা সুপারিশ করি যে আপনি Gmail বার্তা স্থানান্তর সম্পূর্ণ করার পরে আপনার অ্যাপ্লিকেশন পাসওয়ার্ড মুছে ফেলুন।
আমার জিমেইল একাউন্ট সিঙ্ক করার পর কি হবে?
একবার আপনি সফলভাবে আপনার নতুন Gmail সংরক্ষণাগার অ্যাকাউন্টটি আপনার আসল অ্যাকাউন্টের সাথে লিঙ্ক করলে, আপনার ইমেল স্বয়ংক্রিয়ভাবে স্থানান্তর করা শুরু করবে। আপনার কতগুলি ইমেল রয়েছে তার উপর নির্ভর করে প্রক্রিয়াটি কয়েক ঘন্টা বা দিন সময় নিতে পারে।
আনুমানিক 75,000টি বার্তা সম্বলিত আমাদের পরীক্ষামূলক অ্যাকাউন্টে, আমরা দেখতে পেয়েছি যে মূল অ্যাকাউন্ট থেকে নতুন আর্কাইভ করা মেল অ্যাকাউন্টে সমস্ত বার্তা স্থানান্তর করতে Gmail এর প্রায় 2 দিন সময় লেগেছে।
গুরুত্বপূর্ণ: আপনি Gmail বার্তাগুলিকে একটি সংরক্ষণাগারভুক্ত মেল অ্যাকাউন্টে স্থানান্তর করার পরে, আপনার আসল Gmail অ্যাকাউন্ট সেগুলিকে একটি ট্র্যাশ ফোল্ডারে রাখবে, যা আপনাকে ম্যানুয়ালি খালি করতে হবে৷ ট্র্যাশ থেকে 75,000 বার্তা সাফ করতে প্রায় এক ঘন্টা সময় লেগেছে।

Gmail বার্তা স্থানান্তর করার আগে, আমাদের পরীক্ষা অ্যাকাউন্ট 12GB এর একটু বেশি স্থান বা Google এর বিনামূল্যের 15GB এর 80% ব্যবহার করেছে। স্থানান্তরের পরে, অ্যাকাউন্টটি শুধুমাত্র 0.66GB ব্যবহার করেছে, যার মধ্যে 0.06GB Gmail থেকে এসেছে।
কোন জিমেইল বার্তা স্থানান্তর করা হবে না?
আমরা দেখতে পেয়েছি যে Gmail আমাদের সমস্ত ইমেল দুটি বিভাগ ছাড়া স্থানান্তর করেছে – ড্রাফ্ট এবং স্প্যাম৷
ড্রাফ্টের সাথে কী করবেন তা আপনাকে ম্যানুয়ালি সিদ্ধান্ত নিতে হবে। প্রতি 30 দিনে স্প্যাম স্বয়ংক্রিয়ভাবে মুছে ফেলা হয়, তাই আপনি Gmail কে সমস্যাটি পরিচালনা করতে দিতে পারেন, অথবা আপনি আপনার স্প্যাম ফোল্ডারে যেতে পারেন এবং বার্তাগুলি প্রেরণ করার পরে মুছে ফেলতে বা ফরওয়ার্ড করতে পারেন৷
একবার আপনি আপনার নতুন অ্যাকাউন্টে আপনার সমস্ত ইমেল আমদানি করলে, আপনি একটি ইনবক্স শূন্য অভিজ্ঞতা উপভোগ করতে পারেন। আপনি আপনার আসল অ্যাকাউন্টে নতুন জীবন দিয়েছেন।
এই মুহুর্তে, দুটি চূড়ান্ত পদক্ষেপ রয়েছে: আপনাকে স্বয়ংক্রিয় স্থানান্তর প্রক্রিয়াটি বন্ধ করতে হবে যাতে আপনি আসল অ্যাকাউন্টটি ব্যবহার করা চালিয়ে যেতে পারেন, এবং যদি আপনাকে একটি অ্যাপ পাসওয়ার্ড তৈরি করতে হয় তবে আপনাকে অ্যাপ পাসওয়ার্ডটি মুছতে হবে।
-
আপনার নতুন অ্যাকাউন্টে লগ ইন করুন এবং আপনার অ্যাক্সেস সেট আপ এবং নির্বাচন করুন সমস্ত সেটিংস দেখুন.
-
পছন্দ করা হিসাব এবং আমদানি ট্যাব এবং নির্বাচন করুন মুছে ফেলা আপনার আসল অ্যাকাউন্টের জন্য (এ অন্যান্য অ্যাকাউন্ট থেকে মেইল চেক করুন.)
-
অনুরোধ করা হলে ইমেল অ্যাকাউন্ট মুছে ফেলা নিশ্চিত করুনপছন্দ করা ঠিক আছে.
আপনি যদি একটি Google অ্যাপ্লিকেশন পাসওয়ার্ড তৈরি করতে চান এবং অবিলম্বে এটি মুছে ফেলতে চান, অনুগ্রহ করে ফিরে যান https://myaccount.google.com/apppasswords তারপর আপনার তৈরি পাসওয়ার্ডের পাশে ট্র্যাশ আইকনে ক্লিক করুন।
অভিনন্দন, আপনি সম্পন্ন!
একটি শেষ গুরুত্বপূর্ণ নোট: গুগল করবে নিষ্ক্রিয় অ্যাকাউন্ট মুছুন দুই বছরের বেশি। তাই নিশ্চিত করুন যে আপনি আপনার পুরানো ইমেলগুলি স্থানান্তর করার পরে সম্পূর্ণরূপে উপেক্ষা করবেন না। আপনি যদি নিয়মিতভাবে ইমেল পাঠানোর জন্য আপনার সংরক্ষণাগারভুক্ত অ্যাকাউন্ট ব্যবহার করার পরিকল্পনা না করেন, তবে আপনি প্রতি দুই বছরে অন্তত একবার লগ ইন করে আপনার অ্যাকাউন্ট সক্রিয় রাখতে পারেন।